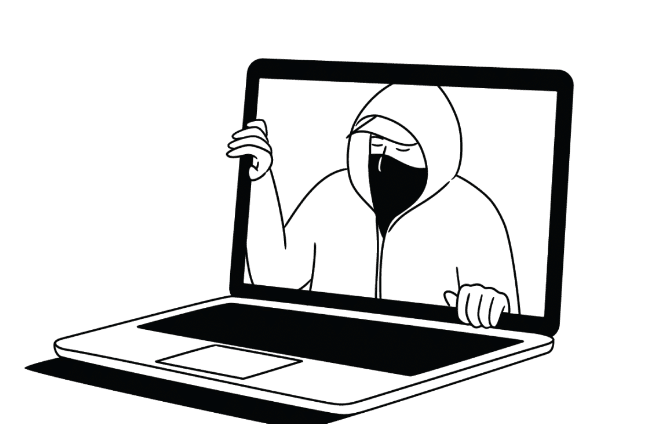How to Configure Windows Firewall
Windows Firewall is a vital component of your computer’s security infrastructure, providing essential protection against unauthorized access and malicious activity. Configuring it correctly is crucial to ensure optimal security for your system. In this article, we’ll explore step-by-step instructions on how to configure Windows Firewall effectively to enhance your security protection.

Understanding Windows Firewall
Windows Firewall is a built-in security feature of the Microsoft operating system that monitors and controls incoming and outgoing network traffic. It acts as a barrier between your computer and the internet, filtering data packets to prevent unauthorized access and protect against cyber threats such as hackers, malware, and viruses.
Accessing Windows Firewall Settings
To configure Windows Firewall, first, access the Firewall settings:
- Go to the Control Panel.
- Click on “System and Security.”
- Select “Windows Defender Firewall.”
Configuring Firewall Settings
Once you’ve accessed Firewall settings, follow these steps to configure it:
Enable Firewall
Ensuring that Windows Firewall is activated is essential to provide fundamental protection for your system against various cyber threats. When Windows Firewall is turned on, it acts as a primary line of defence, monitoring incoming and outgoing network traffic and filtering out potentially harmful data packets. By blocking unauthorized access attempts and thwarting malicious activities, Firewall helps safeguard your computer from viruses, malware, and other cyberattacks. Therefore, it is crucial to verify that Windows Firewall is enabled at all times to maintain a baseline level of security for your system and protect your sensitive data from potential breaches
Customize Firewall Settings
To access more detailed control over firewall rules and settings, click on “Advanced settings.” This option allows you to delve deeper into the configuration of Windows Firewall, empowering you to customize rules and parameters with greater precision. Within the advanced settings menu, you can fine-tune inbound and outbound rules, specify exceptions, and manage notifications. Additionally, you can review firewall logs, monitor network activity, and make adjustments based on real-time data.
Configure Inbound Rules
Defining rules to control incoming network traffic involves setting parameters to determine how Windows Firewall handles data packets attempting to enter your system. These rules enable you to specify whether certain programs or ports are allowed or blocked, based on predefined criteria. For example, you can create rules that permit traffic from trusted applications while blocking traffic from suspicious or unauthorized sources. Additionally, you can designate specific ports that are open or closed to incoming connections, depending on your security requirements.
Configure Outbound Rules
Similarly, set rules to manage outgoing network traffic, controlling which programs can communicate with the internet.
Allow or Block Programs
Customize rules to allow or block specific programs from accessing the internet or network.
Monitor Firewall Activity
Regularly review firewall logs to monitor network activity and identify any suspicious or unauthorized access attempts.
Monitoring Firewall Activity
Review Firewall Logs
Regularly check firewall logs to monitor network activity and detect suspicious access attempts.
Additional Tips for Enhanced Security
Keep Firewall Updated
Ensure that Windows has a security barrier and is regularly updated to protect against the latest security threats.
Use Antivirus Software
Supplement firewalls with reputable antivirus software for comprehensive security protection.
Enable Stealth Mode
Enable stealth mode to prevent your computer from responding to unauthorized network requests, making it less visible to potential attackers.
Regularly Review Firewall Rules
Periodically review and update firewall rules to reflect changes in your network environment and security requirements.
Conclusion
Configuring a firewall is essential for safeguarding your computer against cyber threats and unauthorized access. By following the steps outlined in this guide and implementing best practices for firewall management, you can enhance your security protection and minimize the risk of security breaches and malware infections on your system. Take proactive measures to configure Windows Firewall effectively and ensure the safety and integrity of your digital environment